One MCprep feature is the ability to quickly open Minecraft world exporters jmc2obj and Mineways from inside blender, and then quickly import those worlds into blender. This page shows how to set up this configuration and some basic troubleshooting.
Download jmc2obj or Mineways
First, make sure you have one or the other downloaded. You can find the free download links for both below, use whatever you prefer – though jmc2obj typically has worked better with MCprep in the past.
Note, these are third party developed applications, any issues you have with them should be directed to those developers.
Setup executable path in Blender
Now that you have either world exporter downloaded (or both), set up the link in MCprep’s user preferences.
- Go to file > user preferences
- Click on the addon tab, and search or navigate to MCprep
- Expand the view and show the first settings tab under MCprep
- Enter into jmc the path the the .jar file, or enter in the path to the .exe/.app/executable file for Mineways. You can do this by pressing the folder icon at right in preference.
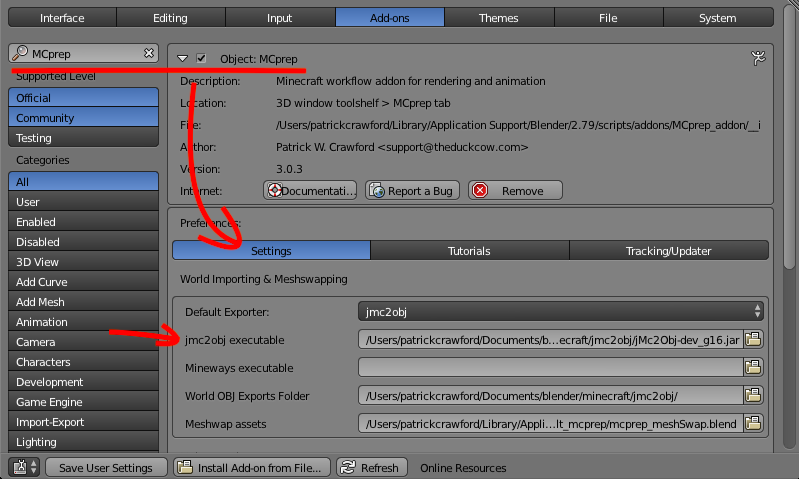
- Save user preferences (at the bottom)!
- Now you can open the according program in the MCprep World Imports panel with ease (be sure to have the according exporter selected).
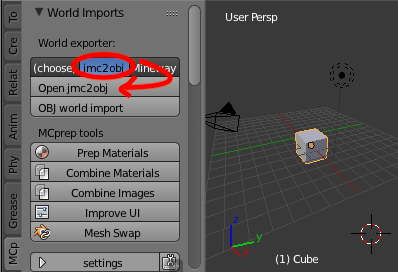
See a video demo below on how it looks when pressed, note there may be a slight delay between pressing the button and the program fully opening.
Want to learn how to import worlds using one of these exporters?
See this tutorial here. Learn more about MCprep here.